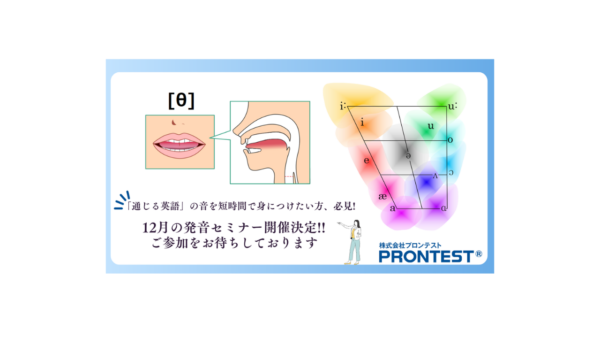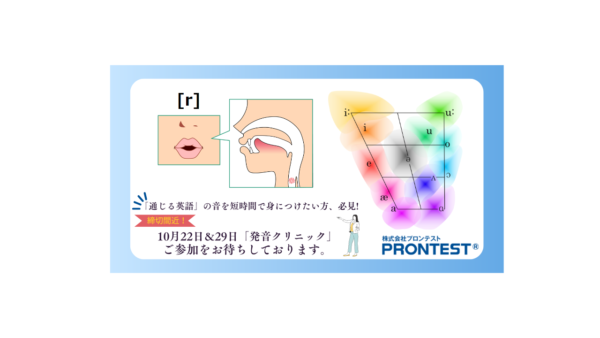購入に関して
これから、英語を勉強しようとしている初心者ですが問題ないでしょうか?
マイクは付属していますか?推奨のマイク等ありますか?
(Ver.1.0) Windows Vistaでも動作しますか?
Windows8で動作しますか?
バージョンアップの場合は有償ですか?
発音力の英語の発音はイギリス英語の発音に対応していますか?
発音力に収録されている以外の文章や単語でも発音矯正は利用できますか?
IBM Via Voiceなど、他の音声認識ソフトががインストールされていても大丈夫ですか?
(Ver.2.0) と(Ver.1.0) ではどのような違いがありますか?
インストールに関して
(Ver.1.0) WindowsVistaやWindows7で使用するための最新のバージョンアッププログラムのインストール方法
(Ver.1.0) インストール中にエラーが表示された
(Ver.1.0) インストールが途中で止まってしまう
(Ver.1.0) .NET Frameworkのバージョンは2.0である必要がありますか?
「dotnetfx.exe」をインストールしようとした際に「Microsoft Window Installer 3.0」を インストールするよう表示された
「プロダクトキーが異なります」とメッセージが表示され、ソフトが使用できない
プロダクトキー発行画面において、発行回数が上限を超えていると表示される
体験版を使用していて、製品版をインストールする方法
英語版OSを使用している方は設定変更が必要になります
インストールをすると「別のバージョンの「発音力」がインストール済みです」というメッセージが出て、インストールできない
(WindowsVista,Windows7)インストール中にエラーになったり、途中で止まってしまう
セキュリティソフトにブロックされてインストールできない
使い方に関して
マイクの調整について
「ユーザーIDまたはパスワードに誤りがあります。」とメッセージが表示され、スタートできない。あるいはパスワードを忘れてしまった。
「プロンテスト」できない、録音が出来ない
(Ver.1.0) Windows Vista上でレッスンを行った場合、録音が正常に行われず、先へ進めなくなる
発音判定結果に関して
問題の対策方法
発音して判定するところで、「もう一度録音してください」というエラーが何度も表示され、先に進めない。
英文録音で、「NEXT」ボタンを押しても録音中の表示がされず、次の文に進まなくなる。(Windows7,WindowsVista)
(Ver.1.0) 発音して判定するところでフリーズしてしまうことがある。また、「単語トレーニング」を行うと途中で異常終了してしまう場合がある
(Ver.2.0) 発音して判定するところでエラーが表示されたり、異常終了してしまう場合がある
(Ver.1.0) ビデオが再生されない
(Ver.2.0) ビデオ再生時にエラーメッセージが出る
画面がずれて表示される
「発音検定」の母音判定で、発音記号のところをクリックしても反応しない
レッスンのボタンを押すと、「初期ファイルエラー 不正なファイルを使用している可能性があります」というエラーが出て、さらに「OK」を押すと「アプリケーションのコンポーネントで、ハンドルされていない例外が発生しました」というメッセージが表示される。
ダウンロード時の注意点
購入に関して
| これから、英語を勉強しようとしている初心者ですが問題ないでしょうか? | |
| 英語のレベルとしては、中学2年生程度の英語が分かる方であればまったく問題ありません。 本ソフトは長文読解を目的としていませんので、難しい表現はありません。きれいな発音を知るということは、かっこよい話し方が出来るだけでなく、読む能力(頭の中で音読する能力)、 聞く能力(音を聞き分け、頭の中に文章を再構築する能力)の向上にも繋がります。 ですから、これから英語を勉強する方も発音を知るという経験は今後の学習に大きな効果を発揮します。 練習内容も発音がメインとなっており、難しい英語の知識はいりませんので初心者でも問題ありません。 |
| マイクは付属していますか?推奨のマイク等ありますか? | |
| マイクは付属しておりません。マイクを購入する場合は、ヘッドフォンにマイクが付いているヘッドセットをお勧めします。 推奨ヘッドセットはELECOM社の次の2つの型番のものになります。 HS-NB03SV HS-HP15SV 推奨ヘッドセットの判断基準として、 上記のELECOM社の商品以外でも、マイクの周波数帯域が30~15,000Hzを満たしていれば問題はありません。 このマイクの周波数帯域は、商品のパッケージや、カタログ、各メーカのサイトの商品説明のスペックのところに記載されているかと存じます。 また、マイクの差込口は、プラグ形式のものでも、USB形式のものでも可能です。 |
| (Ver.1.0) Windows Vistaでも動作しますか? | |
| 「発音力(無印)」はWindowsXPのみの対応となっています。 ただし、会員ページから無料バージョンアッププログラムをダウンロードして適用しますと Windows Vista でも動作します。Windows 2000/ME/98/95/NTでは動作しませんのでご注意ください。 「発音力 Ver.2.0」はWindows Vistaにも対応しています。 いずれもWindows Vista は SP1 を適用することが必要になります。 |
| Windows8で動作しますか? | |
| Windows8に関する詳細な対応状況はこちらでご確認ください。 |
| バージョンアップの場合は有償ですか? | |
| 「発音力(無印)」から「発音力 Ver.2.0」へのバージョンアップについては、会員登録しているお客様には無料でバージョンアッププログラムをダウンロードして行うことができます。(2009.6.4より開始) |
| 発音力の英語の発音はイギリス英語の発音に対応していますか? | |
| 本製品では、特にアメリカ英語とイギリス英語との区別を明確にしているというわけではなく、子音では双方に共通する日本人が苦手とする発音について取り上げ、練習するようになっています。 また、母音については、若干アメリカ英語の傾向がありますが、これも日本語の母音との違いを重点に練習するようになっています。 |
| 発音力に収録されている以外の文章や単語でも発音矯正は利用できますか? | |
| 任意の単語や文章についての発音矯正は行えませんが、発音の基礎は同じです。 「発音力」でカリキュラムに合わせて練習することで、他の単語の発音についても自然と発音出来るようになります。 |
| IBM Via Voiceなど、他の音声認識ソフトががインストールされていても大丈夫ですか? | |
| 「発音力」の音声認識エンジンは他の音声認識ソフトとは独立して動いていますので、影響はありません。 |
| (Ver.2.0) と(Ver.1.0) ではどのような違いがありますか? | |
| (Ver.1.0) ではWindows Vistaに対応していませんでしたが、(Ver.2.0) ではWindows Vistaに対応するようになりました。 ただし、(Ver.1.0) の場合、最新のバージョンアッププログラムを適用しますと、WindowsVistaで使えるようになります。内容の英文などのコンテンツは同じです。 また、次の機能改善を行っております。 (1)インストール、プロダクトキー認証、ユーザ登録において、音声ガイダンスを付け、操作性を向上させました。 (2)「学習履歴」はメインメニューからでも表示できるようにしました。 (3)レッスン中のスキップボタンを押したとき、次のページではなく次のステップへジャンプするようにしました。 (4)アドバイス画面や単語トレーニングでプロンテスト判定を録音後すぐ表示するようにしました。 |
インストールに関して
| (Ver.1.0) WindowsVistaやWindows7で使用するための最新のバージョンアッププログラムのインストール方法 | |
| 「発音力(無印)」をWindowsVistaやWindows7でお使いいただくためには、最新のバージョンアッププログラムを適用していただく必要があります。 最新のバージョンアッププログラムは会員ページから無料でダウンロードできます。 詳しくは、こちらのページをご覧ください。 |
| (Ver.1.0) インストール中にエラーが表示された「C:WINDOWSMicrosoft.NETFrameworkv2.0.5072mscorwks.dll could not be loaded 」と表示される。
「アプリケーションを正しく初期化できませんでした(0xc0000135)。[OK]をクリックしてアプリケーションを終了してください。」と表示される。 |
|
| お使いのコンピューターによっては、.NET Frameworkのインストールが必要となる場合があります。以下手順で.NET Framework 2.0をインストールしてください。 (1)CDの中に入っている「dotnetfx.exe」をダブルクリックし、手順に沿ってインストールを行います。 (Windowsスタートボタンを右クリックし、エクスプローラを開き「CD」をクリックするとCDの中のファイルが表示されます。)(2)上記(1)のインストールが終わりましたら、CDに入っている「Setup.exe」をダブルクリックし、「発音力」をインストールします。 |
| (Ver.1.0) インストールが途中で止まってしまう | |
| お使いのコンピューターによっては5,6分かそれ以上かかることもありますので、しばらくお待ちくださるようお願いします。 |
| (Ver.1.0) .NET Frameworkのバージョンは2.0である必要がありますか? | |
| Net FrameworkはCDに付属しているversion 2.0をお使いください。 Microsoftのホームページから最新版を入手して利用する場合は、動作保障外とさせていただきます。※現在動作しないというわけではありませんが、最新の.NET Frameworkに起因する問題が発見された場合、弊社での対応は行いません。 |
| 「dotnetfx.exe」をインストールしようとした際に「Microsoft Window Installer 3.0」を インストールするよう表示された | |
| 以下のMicrosoftのサイトから「Microsoft Window Installer 3.0」をダウンロードしてください。http://www.microsoft.com/downloads/details.aspx? displaylang=ja&FamilyID=5fbc5470-b259-4733-a914-a956122e08e8 |
| 「プロダクトキーが異なります」とメッセージが表示され、ソフトが使用できない | |
| プロダクトキーの入力ミス、もしくはプロダクトキーを取得する際にインストール番号を入力ミスしたと考えられます。 間違ったインストール番号でプロダクトキーを発行してしまった場合は、よくインストール番号をご確認の上、再度プロダクトキーを取得してください。また、OSを再インストールした、もしくは別のドライブにインストールしなおした、などでインストール番号が変化した場合、新しい「発音力」のプロダクトキーが必要です。 この場合も再度プロダクトキーを取得してください。 |
| プロダクトキー発行画面において、発行回数が上限を超えていると表示される | |
| 本製品は、(独)産業技術総合研究所との共同研究で開発した特殊な技術を使用している関係上、 ライセンスの管理を厳しくしています。 このため、プロダクトキー発行ページからの自動でのプロダクトキー発行には回数制限を設けております。このようなメッセージが出た場合は、「製品番号」と「インストール番号」を添えて、弊社ページの「お問合せ」からご連絡ください。 |
| 体験版を使用していて、製品版をインストールする方法 | |
| 体験版をアンインストールしてから製品版をインストールしてくださいますようお願いいたします。 体験版は、有効期限にかかわらずアンインストールできます。体験版のアンインストールは次の手順で行ってください。 (1)左下の「スタートメニュー」から「すべてのプログラム」をクリックします。 (2)「発音力」を選び、「アンインストール」をクリックします。 (3)アンインストールプログラムが起動しますので、画面にしたがって「次へ」を押してください。 |
| 英語版OSを使用している方は設定変更が必要になります | |
| 英語版OSを使用している方は設定変更が必要になりますので、次の手順で変更をお願いします。○WindowsXPの場合 (1)左下のスタートボタンを押し、「Control Panel」をクリックします。 (2)コントロールパネルが開きますので、その中から「Regional and Language Options」を選んでダブルクリックします。 (3)「Reigional and Language Options」の画面が出ますので、上部の「Advanced」タブをクリックします。 (4)「Language for non-Unicode programs」のところが「Japanese」となっているかご確認をお願いいたします。 (5)もし、「Japanese」となっていない場合は、リストから「Japanese」を選びます。 以下、「OK」ボタンを押して画面を閉じます。 ○WindowsVista, 7の場合 |
| インストールをすると「別のバージョンの「発音力」がインストール済みです」というメッセージが出て、インストールできない | |
| 以前に使用していた別のバージョンの「発音力」をアンインストールしてください。 もし、アンインストールを行ってもこのメッセージが出る場合は、何らかの原因でアンインストールが不完全に終わっている可能性があります。 つきましては、クリアプログラムを実行してください。クリアプログラムは、 ここからダウンロードして、次の手順で実行します。 (1)ダウンロードしたファイル「clear11.zip」をデスクトップに保存します。 以上でクリアが終わりましたので、再度「発音力」をインストールしてください。 これでもインストールができない場合は、上記(7)の「終了ステータス」の番号とともにお問合せをお願いいたします。 ※もし、上記(2)や(3)でエラーが出てうまく操作ができないときは、次のことをお願いいたします。 |
| (WindowsVista,Windows7)インストール中にエラーになったり、途中で止まってしまう | |
| 通常は管理者権限に自動的に昇格してインストールが実行されますが、環境に依存する何らかの原因で 管理者権限で実行されないことが考えられます。 この場合、実行するときにマウス右クリックして「管理者として実行」をクリックして開始してください。 CDの場合はCDの中のSetup.exeを、ダウンロードの場合はダウンロードしたファイルをマウス右クリックして「管理者として実行」をクリックしてください。 |
| セキュリティソフトにブロックされてインストールできない | |
| セキュリティソフトの設定によっては、インストール時にブロックされてしまうことがあります。 これは、セキュリティソフトの誤認識によるもので、弊社のソフトはセキュリティチェックをしており、問題はございません。 このような場合、お手数をお掛けいたしますが、インストール時に、一時的にセキュリティソフトを無効にして行なっていただきますようお願いします。 |
使い方に関して
| マイクの調整について | |
| Windowsのコントロールパネルのマイクを調整するところに、「マイクブースト」という項目があります。(PCの機種によっては「マイクブースト」という項目がないものもあります。)
マイクブーストが0でない場合(WindowsVistaやWindows7)やマイクブーストにチェックが入っている場合(WindowsXP)は、音声が増幅されて、雑音も大きくなってしまいます。雑音が大きくなると、判定結果に影響しますので、必ずマイクブーストは0にするか、チェックをはずしていただきますようお願いいたします。 マイクの音量を最大にしてもなお、録音音量が小さい場合に限って、マイクブーストは使うようにしてください。 |
| 「ユーザーIDまたはパスワードに誤りがあります。」とメッセージが表示され、スタートできない。あるいはパスワードを忘れてしまった。 | |
| 「ユーザーIDまたはパスワードに誤りがあります。」とメッセージが表示されスタートできない場合、入力した情報に間違いがあります。 キーボードのCaps Lockが点灯していると大文字、小文字が反転し、パスワードの入力ミスとなることがありますので、キーボードのCaps Lockがかかっていないかを確認してください。(点灯している場合は、shift+Caps Lockで解除できます)それでもうまくいかない場合、もしくはパスワードを忘れてしまった場合は、ログイン画面で「ADDITIONAL USER」を押し、再度ユーザの登録をお願いします。 ※その場合新規ユーザー扱いとなりますので、学習履歴などは初期の状態となります。 |
| 「プロンテスト」できない、録音が出来ない | |
| 「プロンテスト」できない、または録音が出来ない場合、以下の項目を確認してください。【マイクの接続確認】 (1)マイクのプラグの差し込み口を確認します ・通常はピンク色の差込口となります。差込口付近にマイクのイラストが印字されていることを確認してください。 (2)スイッチ付きのマイクであれば、スイッチを入れます ・機器により違いがあります 【コンピューターの設定】 ○WindowsVista, 7の場合 これで、再度「発音力」でマイクの状況を確認します。 上記の設定でも録音ができない場合、お使いのコンピューターの録音機能に関する項をマニュアルを確認し、それでも解決しない場合はご購入のメーカーにお問い合わせください。 |
| (Ver.1.0) Windows Vista上でレッスンを行った場合、録音が正常に行われず、先へ進めなくなる | |
| 「発音力(無印)」では、Windows Vistaをサポートしていませんので、Windows Vistaでレッスンを行うと録音がうまくできない等、正常に動作しません。 Windows Vistaで利用する場合は「発音力Ver.2.0」が必要となります。 |
| 発音判定結果に関して | |
| ●皆さまの発音を録音することで判定・アドバイスを導き出します。 このため、パソコンやマイクの状態、声の大きさ、明瞭さ、発音のタイミング、まわりの雑音などにより 正しく判定できない場合がありますのでご了承ください。
【文の検定について】 【発音力について】 |
問題の対策方法
| 発音して判定するところで、「もう一度録音してください」というエラーが何度も表示され、先に進めない。 | |
| ご迷惑をおかけして誠に申し訳ございません。 会員ページに公開してあります最新のバージョンアッププログラムをダウンロードしてご使用くださいますようお願いします。 会員登録がまだの方は、このページの左上の「会員登録」ボタンから登録できますのでよろしくお願いします。 |
| 英文録音で、「NEXT」ボタンを押しても録音中の表示がされず、次の文に進まなくなる。(Windows7,WindowsVista) | |
| この現象はマイクの設定に依存して起こっている可能性があるため、 念のため次の設定をご確認いただき、変更をお願いします。次の手順でお願いいたします。 (1)Windows左下のスタートボタンを押して、コントロールパネルをクリックします。 |
| (Ver.1.0) 発音して判定するところでフリーズしてしまうことがある。また、「単語トレーニング」を行うと途中で異常終了してしまう場合がある | |
| ご迷惑をおかけして誠に申し訳ございません。 会員ページに公開してあります最新のバージョンアッププログラムをダウンロードしてご使用くださいますようお願いします。 会員登録がまだの方は、このページの左上の「会員登録」ボタンから登録できますのでよろしくお願いします。 |
| (Ver.2.0) 発音して判定するところでエラーが表示されたり、異常終了してしまう場合がある | |
| お使いのパソコンの環境にも依存しますが、何らかの原因で一時ファイルが残っていて、このファイルが影響している可能性があります。 つきましては、一時ファイルを削除するクリアプログラムを実行してください。クリアプログラムは、 ここからダウンロードして、次の手順で実行します。 「発音力」「発音検定」「発音力ジュニア」はそのままにしておいてください。 (1)ダウンロードしたファイル「clear12.zip」をデスクトップに保存します。 以上でクリアが終わりました。「発音力」「発音検定」「発音力ジュニア」を起動してご確認をお願いします。 ※もし、上記(2)や(3)でエラーが出てうまく操作ができないときは、次のことをお願いいたします。 |
| (Ver.1.0) ビデオが再生されない | |
| 1.ビデオがまったく再生されない場合 [コントロールパネル]から[システム]を開き、[全般]タブの「システム」の項よりWindows XPのサービスパックを確認してください。 Service Pack 2が当たっていない(Service Pack 2と表示されていない)場合は以下サイトよりウィンドウズアップデートを実施し、Service Pack 2を適用してください。 http://windowsupdate.microsoft.com/ また、Service Pack 2をが当たっていても上記現象が発生する場合も、ウィンドウズアップデートを実施することで上記現象が改善する場合があります。2.エラーが表示される場合 以下のメッセージが表示される場合、Microsoft Windows XP に起因する問題で、Microsoftから情報が公開されています。 「実行しようとしているプログラムは 最新のIndeoコーデックを必要とします。このバージョンのWindowsと 互換性のある最新のドライバを入手するには、製造元のWebサイト http://indeo.ligos.comを参照してください。」 その場合、以下の手順により設定を行ってください。 (1)Windowsの画面左下の[スタート] →[ファイル名を指定して実行] を選択します。 詳細についてはMicrosoftの下記サポートページをご参照ください。 |
| (Ver.2.0) ビデオ再生時にエラーメッセージが出る | |
| Windows Vista で使用中の場合、一部の環境でビデオが再生されず、次のエラーメッセージが表示されるときがあります。 「Windows – 正しくないイメージ Exception Processing Message 0xc000007b 」「発音力」は映像再生にWindows Media Player(WMP)を呼び出していまして、このWMPの環境によってこの現象が生じるようです。 この問題に対しましては、マイクロソフト社の提供するWindows Vistaの問題点などを解決した 「Windows Vista Service Pack 1(SP1)」を適用してください。 「Windows Vista SP1」はマイクロソフト社のホームページ http://www.microsoft.com/japan/windows/products/windowsvista/sp1/default.mspx からダウンロードできます。 |
| 画面がずれて表示される | |
| DPI設定というものが標準と違うものになっていると考えられます。 本ソフトウェアは標準のDPIのみサポートしています。 以下の手順に従い、設定をおこなってください。 ○WindowsXPの場合 ○WindowsVistaの場合 ○Windows7, 8の場合 |
| 「発音検定」の母音判定で、発音記号のところをクリックしても反応しない | |
| 画面の解像に関連して、DPI設定というものが標準と違うものになっていると考えられます。 本ソフトウェアは標準のDPIのみサポートしています。 以下の手順に従い、設定をおこなってください。 ○WindowsXPの場合 ○WindowsVistaの場合 ○Windows7, 8の場合 |
| レッスンのボタンを押すと、「初期ファイルエラー 不正なファイルを使用している可能性があります」 というエラーが出て、さらに「OK」を押すと 「アプリケーションのコンポーネントで、ハンドルされていない例外が発生しました」というメッセージが表示される。 | |
| ○WindowsVistaかWindows7の場合 まず32ビット版か64ビット版かをご確認してください。32ビット版か64ビット版かは次の方法でご確認いただけます。 (1)Windows左下のスタートボタンを押し、「コンピューター」のところをマウスで右クリックします。 (2)「プロパティ」をクリックします。 (3)表示された画面で、「システムの種類」という欄に32ビットか64ビットかが表示されます。 もし64ビット版でしたら、弊社会員ページ にログインしていただき、「64ビット対応版」と掲載しているところからダウンロード・インストールしてご使用くださいますようお願いいたします。 また、もし32ビット版あるいはWindowsXPをご使用していて、 このエラーが出た場合、お問合せフォームからお問合せをお願いいたします。 |
| ダウンロード時の注意点 | |
| 弊社のサイトからダウンロードを行うときに、 ●「・・・ダウンロードしたユーザーの人数が少ないため・・・」というメッセージが出ることがあります。 パソコンの環境によってはこのようなメッセージが出るようなのですが、 問題ございませんので、どうぞご安心くださいますようお願いいたします。 この場合、次の要領で続行して、ダウンロードをお願いします。 (1)通知バーの[操作]ボタンをクリックします ●「一般的にダウンロードされておらず危険を及ぼす可能性があります」というメッセージが出ることがあります。 |